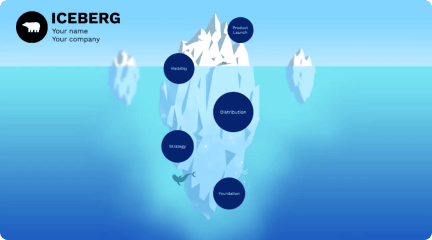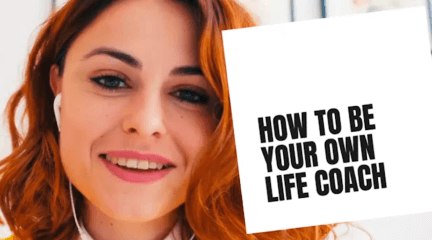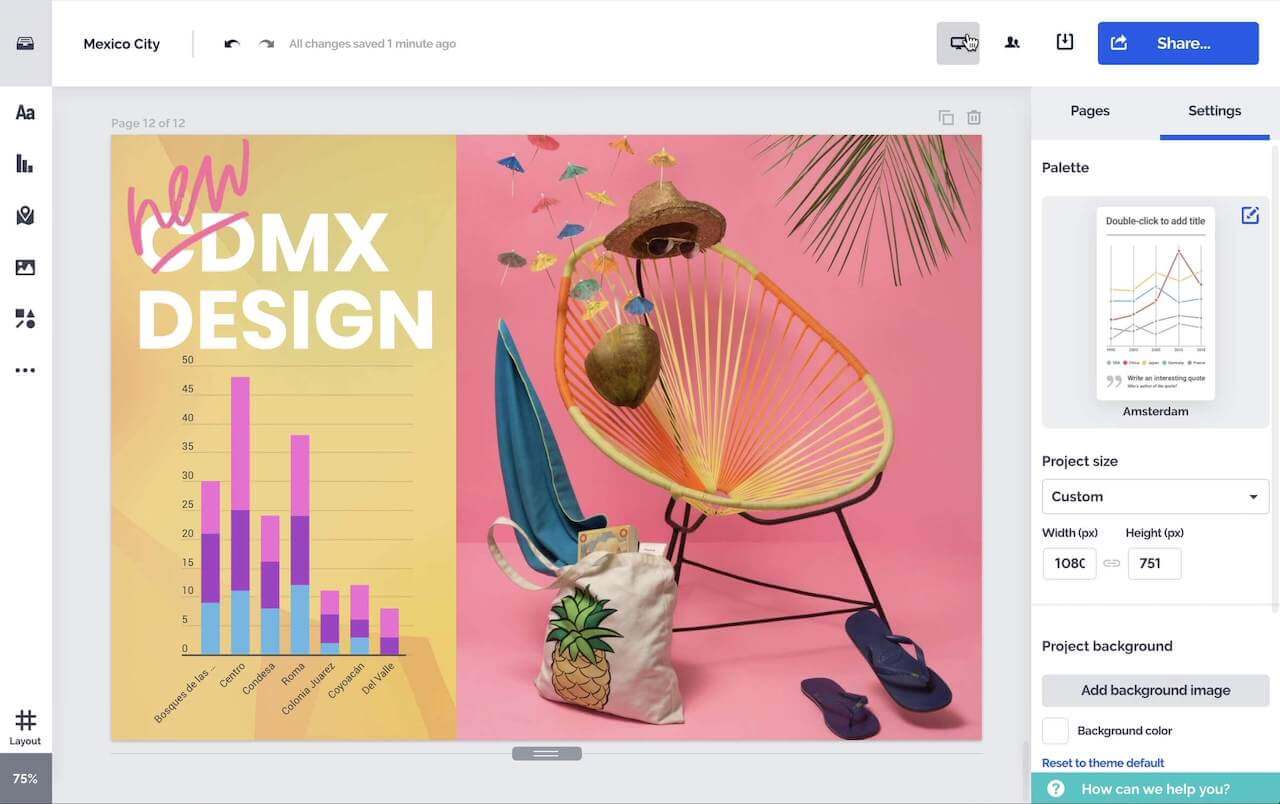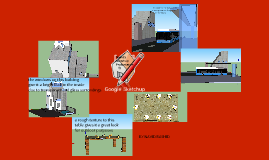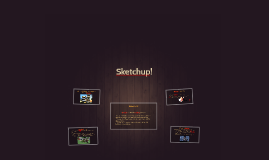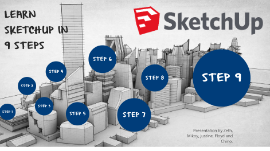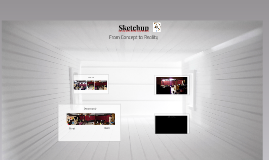ICT PRESENTATION (SKETCHUP)
Transcript: Presentation by Zeth, Mikoy, Justine, Floyd and Chino. LEARN SKETCHUP IN 9 STEPS STEP 1 STEP 1 Open the program. You'll see there is a set of three axes provided immediately, so you get the 3D feel at the outset. Have a look at the tools available. There is a Line tool, a Circle tool and a Polygon tool. Each of these presents you with various possible options to create your desired shapes STEP 2 STEP 2 Get to know a few basics to help you navigate around the program: The first thing you have to know about SketchUp is that it has 10 simple tools that are all useful for making a model. The first groups of tools are the orbit, pan, and zoom tools. These are used for you to move around and get different views of your subject and are briefly explained in this overview article. To move the whole viewing screen, push the centre mouse button and hold down the Shift key on your keyboard. To delete, click the arrow button on the toolbar; when something is selected to delete it will turn blue. Hit the delete key on your keyboard. To save something, click on "file" (in the upper left corner) then click on "Save As". Choose where to save the file. Type the name of your file and click on Save. The file will be saved as a .SKP file STEP 3 STEP 3 Draw some lines. The line tool is selected by default when you first open SketchUp. Obviously, this is for drawing lines. Give it a try to see what you can create and just to get a feel for the lines but be aware they're one-dimensional so you won't be able to snap to axes, etc. STEP 4 STEP 4 Draw some shapes. Beyond lines, you can draw two-dimensional shapes using the tools for shapes. Draw some rectangles, circles and polygons just to try them out. All you need to do is to click on the corresponding tool. Given that you're working with a 3D program, you'll find the 2D figure is horizontal. In addition, if there is an underlying surface, the 2D shape will be snapped to it. STEP 5 STEP 5 Move to creating three-dimensional objects. The way that you do this is by "pushing" or "pulling" a 2D shape into a 3D shape. Use the Push/Pull tool over the 2D shapes you've created and start seeing what happens. Select the Push/Pull tool: Press the mouse button on the shape you want to push or pull into three-dimensional form. Click then push or pull the shape as desired. Click again. Enlarge the object as much as wanted. Add more structure. Play around with adding holes, windows or other elements by cutting out shapes within the 3D shape. STEP 6 STEP 6 Learn to use panning and orbiting. The need to see the created objects from different perspectives is an important part of any 3D program and SketchUp allows for this. The pan tool lets you move the drawing left or right and up or down. It also allows you to do a combination of these actions. The orbit tool allows you to orbit around the object you've created. This changing perspective can let you see the entire object from any angle. Use the centre scroll button on your mouse to orbit around your image. You can also orbit by clicking the 'Orbit' button on the top toolbar (it has two red arrows on it). STEP 7 STEP 7 Move and rotate objects. This is self-evident but is clearly useful as it lets you change the position of any objects you've created. Have a try using the Move and Rotate tools to see if you can move the objects around to a different position. STEP 8 STEP 8 Colour or paint the object. When a shape has been completed it will turn a different colour, usually a grey-blue. Shapes must be completed to colour them in. Using the Paint tool, the objects can be painted in solid colours or in textures. With the textures, SketchUp will align the textures to the surfaces for you, making it a fun and useful experience. To add colour, click on the paint bucket. Choose one of the categories such as Ground Cover or Named-Colours. Select a colour/texture and then click the area of the shape that you would like to shade in. To make windows, go to Translucent. Use the eraser to take away any unwanted edges. STEP 9 STEP 9 Learn the zooming ability. This tool lets you zoom in and out on the shapes you're creating. Use the Zoom tool to show more detail. If you have a mouse wheel, you'll discover that scrolling one way will zoom in and scrolling the other will zoom out.