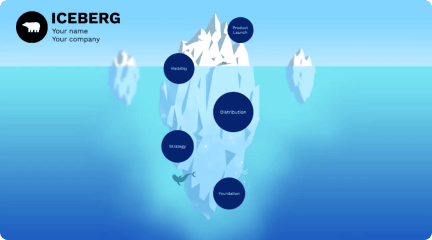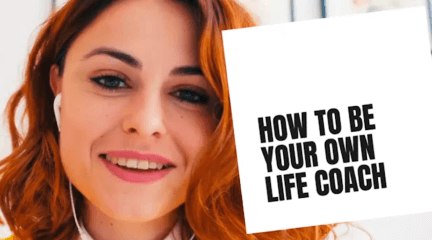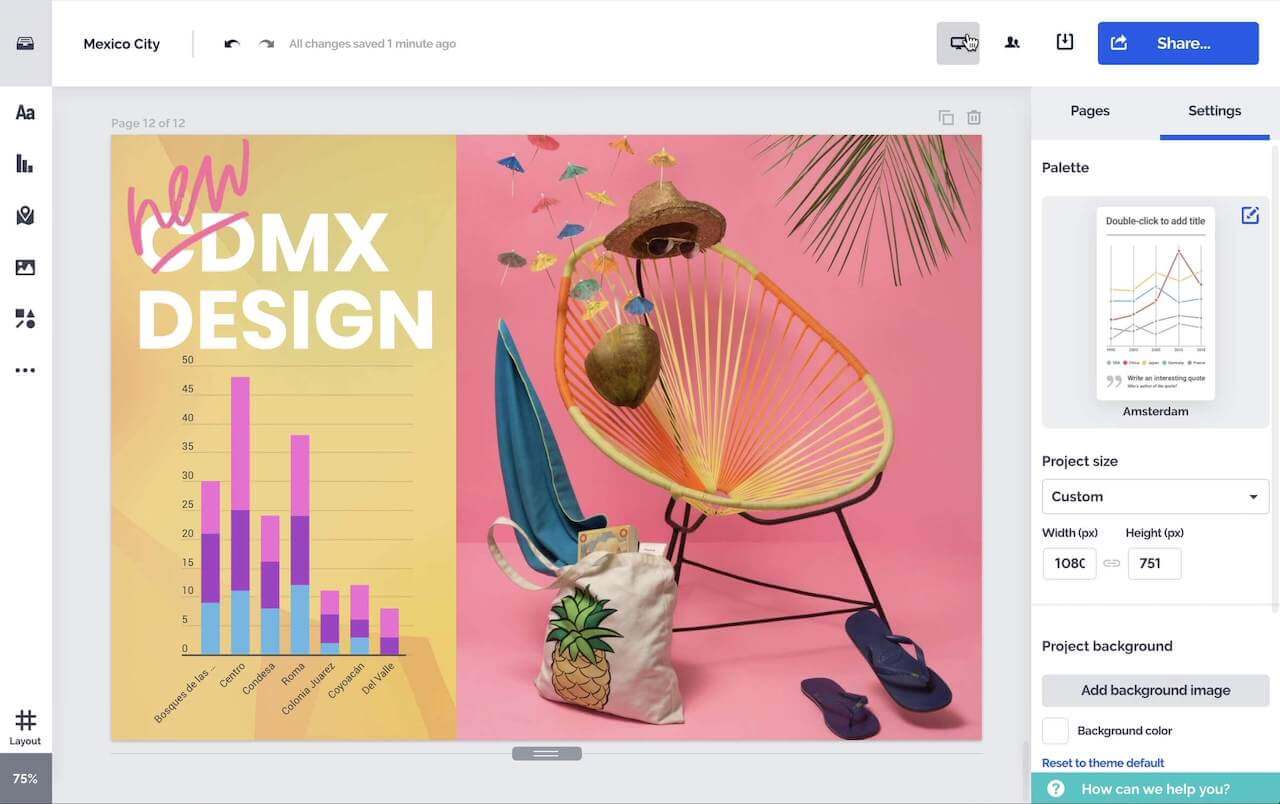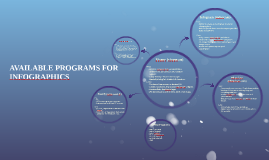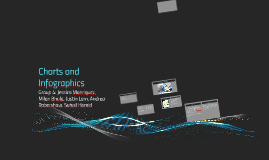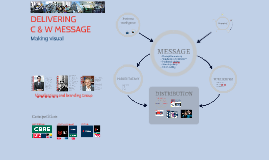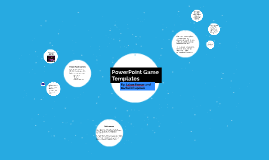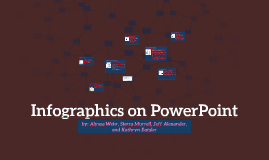Infographics on PowerPoint
Transcript: Step 1: Open PowerPoint Depending on what slide template you chose, you may need to delete the Text Box. Click on the outline of the box you want to delete, and hit your backspace button. Now you are free to move your graph around the slide. Adjust the graph size by clicking on its border. Hold the mouse down. Move your cursor to the center to make the graph smaller, and away from the center to make the graph larger. Your graph will be inserted onto the slide, and an Excel sheet will pop up onto your screen. Enter your data for the graph onto the Excel sheet, and rename each series of data appropriately. Once you are finished, your graph will update. You can close the Excel sheet. Step 2: Insert Your Graph In the upper left hand corner, click "New Slide." Choose a template from the drop down options. How to Make an Infographic Open a web browser, and go to Google. Search what you need a picture of, and click on Google's "Image" tab. Once you are there, right click on your desired image. Choose "Save As," and save the image to your computer's "Picture" folder. Infographic: a visual image such as a chart or diagram used to represent information or data includes text, graphic, and picture Infographics on PowerPoint by: Alyssa Wehr, Sierra Murrell, Jeff Alexander, and Kathryn Eutsler Step 4: Insert Your Picture Edit Your Graph Step 3: Choosing Your Picture Step 5: Save Your Infographic Find the second tab from the left, titled "Insert." Click "Chart," and select your graph from the left hand column. Once you select your of graph (i.e. line, bar, stock, surface), a row of detailed options will appear on the top line. Select your graph details, and hit "Ok." Position Your Graph Click the upper left hand corner tab, called "File." Go down to "Save As." Choose a location on your computer to save it. Under "Save as Type," change the file format to "JPEG." Your infographic will be saved like a picture on your computer. Step 5: Save Your Infographic Go back to your PowerPoint slide. Click "Insert," which is the second tab from the left. Choose "Picture," and browse your computer's Picture folder to find the image. Hit "OK," and your picture will be on the graph. Click the border and hold your mouse down to adjust the size. Click the center of the picture to position it on the graph.